
Laravel es un framework gratuito de código abierto que se utiliza para hacer desarrollos web a la medida, ya que es uno de los más poderosos hoy en día, Laravel está basado en el MVC modelo vista controlador realizado en el lenguaje de programación PHP.
Admin LTE como lo dice su documentación oficial, es una plantilla para panel administrativo completamente gratis y de código abierto realizada con Bootstrap un framework FrontEnd hecho por Twitter, asi que la manera de implementarlo es demasiado sencillo, con el fin de tener un diseño limpio, además de reutilizar código.
¿Buscas una integración fácil y rápida para admin lte con Laravel? bien, para iniciar con el proyecto creamos una instalación limpia de Laravel.
Paso numero 1: Instalamos Laravel
Creamos un nuevo proyecto de Laravel con la siguiente instrucción, recuerda que para usar este comando al crear nuevos proyectos debemos ejecutar primero
composer global require laravel/installer
Y ahora si ya podemos hacer uso de Laravel New como se muestra a continuación
Laravel new MiProyecto
Paso Numero 2: Instalamos Laravel JetsTream
Laravel Jetstream es un sistema de autenticación para facilitar todo el sistema de login dentro de un proyecto de Laravel, desde login, resetear password, cambio de contraseña etc. para hacer la instalación de este paquete en Laravel ejecutamos la siguiente línea en una consola de Windows..
composer require laravel/jetstream
Una vez instalado el paquete Laravel jetstream procedemos a instalar Laravel Livewire, ejecutando de igual manera el siguiente comando.
php artisan jetstream:install livewire
Con el siguiente paso descargamos todos los paquetes necesarios.
Npm install
Como siguiente paso nos vamos con el comando
Npm run dev
Paso numero 3: Creamos la base de datos
Antes de ejecutar las migraciones, tenemos que crear nuestra base de datos, para esto nos vamos a phpmyadmin y creamos una base de datos.
Paso numero 4: Ejecutamos las migraciones
Una vez creada la base de datos, ahora si podemos correr las migraciones para que se nos creen las tablas necesarias con el siguiente comando.
Php artisan migrate
Paso numero 5: Instalamos admin Lte
Ahora si es hora de instalar la plantilla Admin Lte, como primer paso nos vamos al repositorio oficial
https://github.com/jeroennoten/Laravel-AdminLTE/wiki/Installation
y empezamos con el siguiente comando
composer require jeroennoten/laravel-adminlte
Una vez descargado el paquete lo instalamos
php artisan adminlte:install
Si quieres reemplazar las vistas puedes usar este comando, esto es opcional.
php artisan adminlte:install --only=auth_views
Paso numero 6: Creamos controlador y ruta
Creamos un controlador y una ruta para el administrador,
Php artisan make:controller admin/IndexController
y la ruta de la siguiente manera
use App\Http\Controllers\admin\IndexController;
Route::group(['prefix'=> 'admin'],function(){
Route::get('Panel-Administrativo', [IndexController::class, 'index'])->name('dashboard');
});
Así podrán entrar de esta manera localhost/admin/Panel-Administrativo
Paso numero 7: Restringimos el acceso
Para darle mayor seguridad debemos añadir el middleware auth al controlador para que solo los usuarios autenticados puedan acceder, así que nos vamos a controlador admin/IndexControler y podemos lo siguiente
public function __construct()
{
$this->middleware(['auth']);
}
public function index()
{
return view('web.admin.index'); }
No olvidemos de crear la carpeta web/admin y el archivo index.blade.php que es donde debemos poner o siguiente
@extends('adminlte::page')
@section('title', 'Dashboard')
@section('content_header')
<h1>Dashboard</h1>
@stop
@section('content')
<p>Welcome to this beautiful admin panel.</p>
@stop
@section('css')
<link rel="stylesheet" href="/css/admin_custom.css">
@stop
@section('js')
<script> console.log('Hi!'); </script>
@stop
Paso numero 8: Redirigimos el inicio de sesión
Una vez que el usuario a puesto los datos de logeo será re direccionado al home del panel administrativo, para que esto suceda tenemos que hacer lo siguiente: nos vamos a app\Providers\RouteServiceProvider y cambiamos lo siguiente
public const HOME = '/admin/Panel-Administrativo';
Paso numero 9: Modificamos el menú
Las modificaciones del menú de Laravel admin Lte se hacen en el archivo adminlte que lo podemos encontrar en config/adminlte en a línea 220 para abajo, si tienes alguna duda o te has perdida en el tutorial te dejo el video...
Etiquetas:
Ing. Obed Sánchez
Gusto por las motos Harley Davidson, el rock n roll y la informática, creador de este blog para difusión del conocimiento libre, interesado en el mundo open source.
Suscribete al canal
-
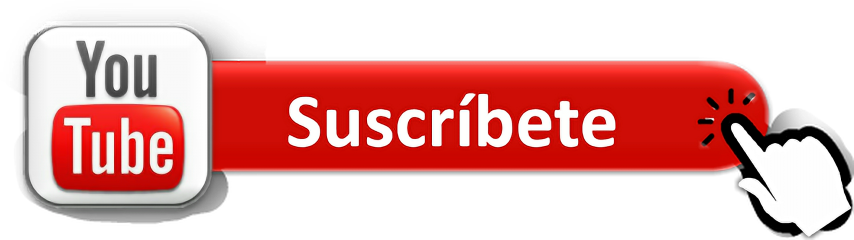
-

DiskPart: Comandos para Formatear Discos en Windows Fácilmente
-
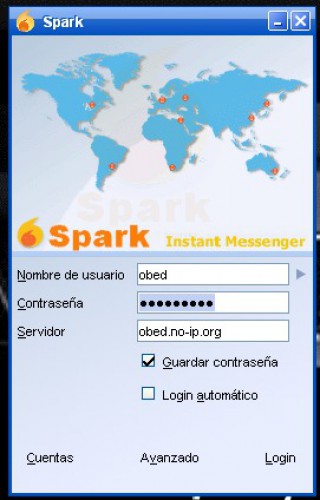
Ubuntu server + squid proxy server + dhcp + 2 tarjetas de red
-
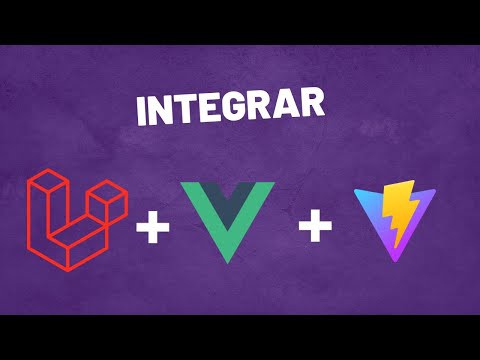
Instalar Laravel + Vuejs + Vite + Como configurar, Paso Por Paso
-

Configura Https SSL Gratis con Cloudflare
-

Como instalar el paquete intervention/image en Php Laravel
-

FrontEnd | Angular | BackEnd | Laravel | Envia Emails