En este articulo aprenderás a configurar interfaces de red en equipos Fortinate, haciendo uso de internet de Telmex Infinitum, con el fin de tener una VPN conectada con IPSEC.
Antes que nada debemos conectar directamente tu computadora o laptop al equipo fortigate por medio de un cable de red, una vez conectados nos vamos a la barra de direcciones de tu navegador favorito y escribimos https://192.168.1.99 para entrar al panel administrativo de nuestro equipo fortigate, el usuario por default es "admin" y la contraseña la dejamos en blanco y damos ingresar, a continuación nos pedira escribir una nueva contraseña, donde dice "Old Password" lo dejamos en blanco y solamente escribimos el nuevo password 2 veces, una vez iniciada sesión iniciamos a la configuración.
Paso 1 - Configuración de interfaz Fortigate.
Para crear una nueva interfaz nos vamos a "NETWORK - INTERFACES - CREATE NEW"
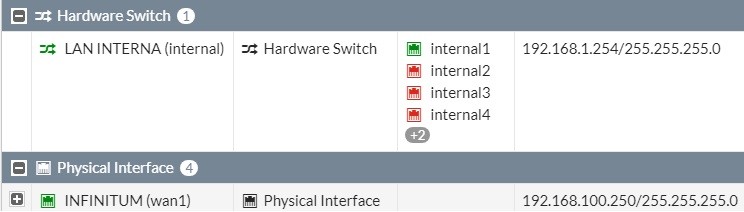
Como se puede ver en la imagen, a continuación veremos que configuración debemos dejar para tenerla lo más optimizada posible y así no tener problemas al crear nuestro tunel VPN IPSEC en Fortigate:
Configuración para LAN INTERNA, en nombre puedes poner el que gustes.
IPNESTMASK: Esta será nuestro segmento de red y es la ip que dejaremos a nuestro equipo Fortigate, con la que podremos entrar al administrador, recuerda dejarlo en manual.
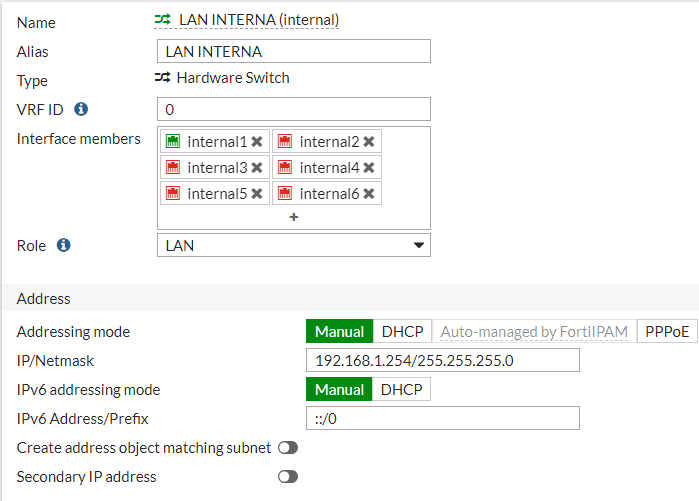
A continuación habilitamos los check necesarios y el DHCP como en la imagen además de agregar los dns, no se muestran en la imagen pero podemos poner los siguientes.
DNS:
8.8.8.8
8.8.4.4
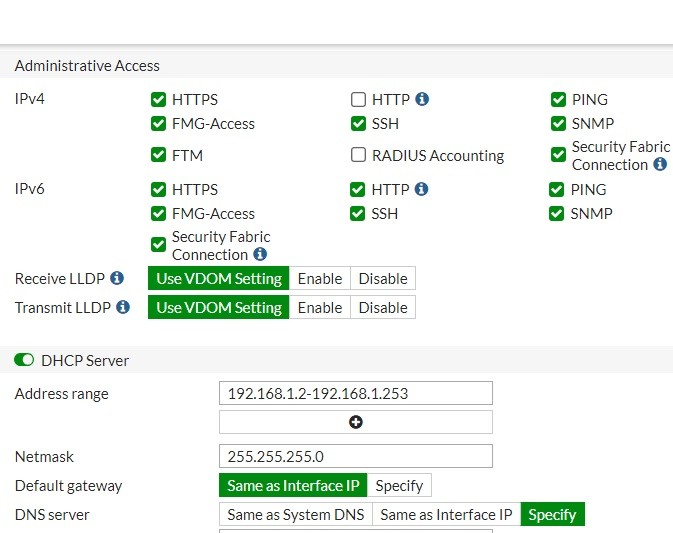
Paso 2 - Configuracion para la WAN:
Aqui verificamos que este en manual, esta ip es la que pondremos en modo DMZ en el paso numero 7 - 192.168.100.250
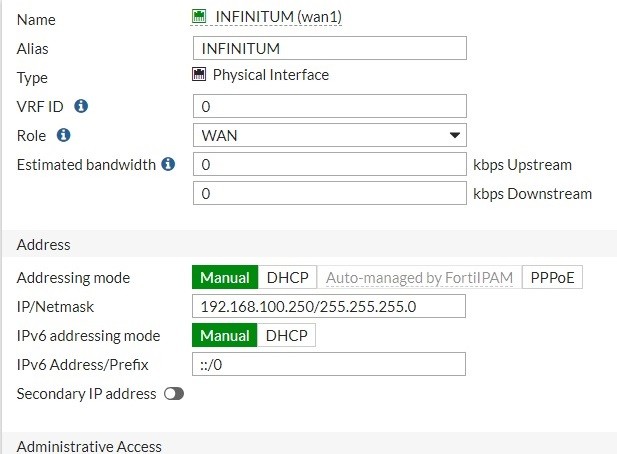
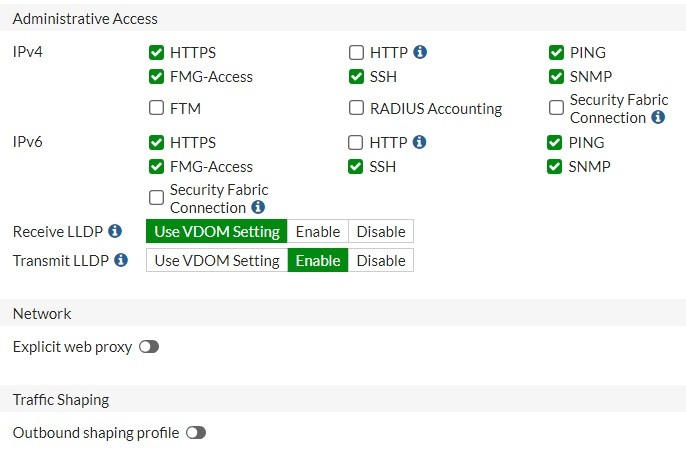
Paso 3 - Agregar los DNS
Nos vamos a "NETWORK - DNS" y agregamos los siguientes:
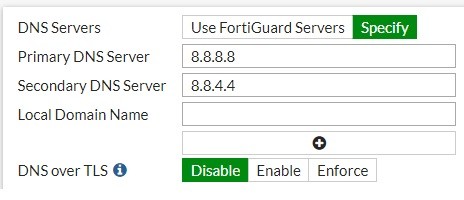
Paso 4 - Agregar la politica
Toca agregar la política, nos vamos a "Policy & Objets - Firewall policy- Create New" y creamos una nueva con la siguiente configuración, en nombre ponemos lo que gustes (Internet, all, etc).
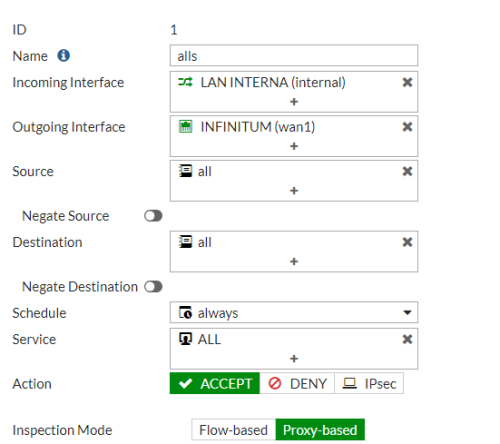
Paso 5 - Agregar la Static route
Nos vamos a "Network - Static Route - Create New" y agregamos la ip que pondremos en el infinitium en el paso numero 6.
192.168.100.254
Wan
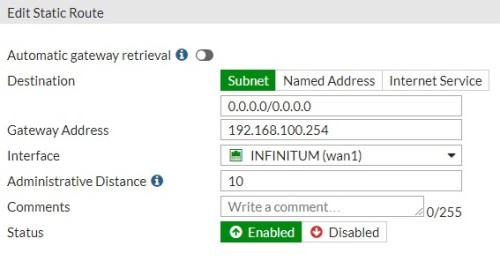
Una vez configurado el Fortigate nos vamos al Modem Infinitum, nos conectamos por medio de un cable directo o por Wifi.
Paso 6 - Cambiar ip Lan de nuestro modem "Telmex Infinitum"
El siguiente paso es configurar nuestro modem para darle acceso a internet a nuestro fortigate.
Nos conectamos por medio de un cable o wifi a nuestro infinitum, abrimos nuestro navegador preferido e ingresamos la siguiente ip "192.168.1.254" en la barra de direcciones para poder entrar al panel administrativo, el usuario es "TELMEX" y la contraseña es la que viene detrás del modem.
Lo primero que tenemos que hacer es cambiar la ip del router de nuestra LAN, en "Configuración - LAN" dejándola en:
"192.168.100.254" - Como se muestra a continuación.
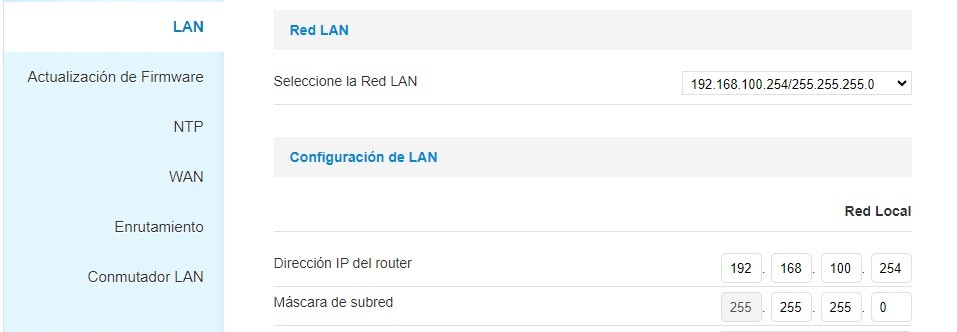
Paso 7 - Activar DMZ
El siguiente paso es activar el modo DMZ hacia el fortinet, para hacer esto nos vamos a "Internet - DMZ" activamos la función y en Dirección Ip debemos poner la misma ip del paso numero 2 en la configuración de la WAN en modo manual que es la 192.168.100.250.
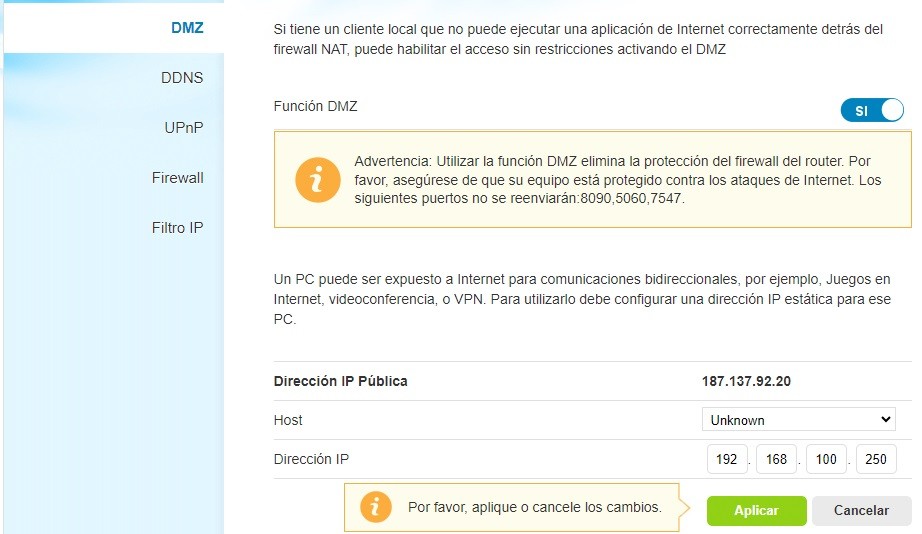
Desactivamos el wifi para mayor seguridad.
Si tenemos un DYNDNS, podemos agregarlo en "Internet - DDNS" esto sirve para actualizar la ip en un dominio y cuando esta cambie no se pierda la conexión de la VPN porque también agregaremos este dominio en la configuración de la VPN en fortigate, para que este actualicé la ip.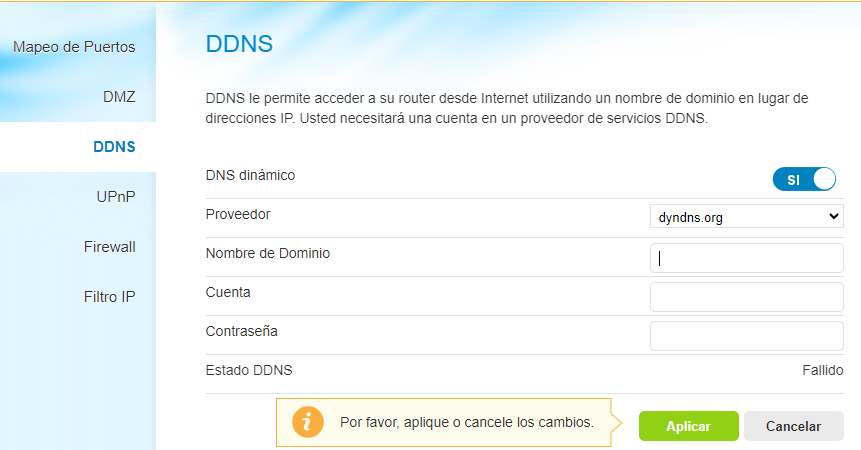
En resumen: Se agrega aquí el dominio y también en la configuración de la VPN pasos más adelante y así evitaras caídas por cambios de ip, hasta aquí llega la configuración del modem.
Una vez terminado la configuración, ahora si ponemos los cables como van a quedar:
Conectar el fortigate por medio de cable de red del puerto Wan al Infinitum puerto de red.
Y tu computadora al puerto 1,2,3,4 etc del fortigate con otro cable.
Nos conectamos al wifi nuevamente y nos vamos a la configuracion del DMZ, Si todo hiciste bien hasta aquí, debería mostrar "fortinet" en host automáticamente, donde pusimos la ip 192.168.100.250.
.Paso 8 - Configuracion de la VPN en el "Sitio A" Fortigate
La configuración de la Vpn en estos equipos fortigate es muy sencilla, tenemos que configurar el túnel en el "Punto A" y en el "Punto B, para iniciar con el "A" nos vamos al menú "VPN - IPSEC TUNNELS - CREATE NEW.
Como se puede ver continuación en Name, ponemos como referencia nada mas, puede ser cualquier cosa, pero en este caso ponemos el equipo remoto al cual nos vamos a conectar, si estamos en el "punto A" pongo aquí "Punto B".
Ponemos un nombre para identificar la Conexión, podemos dejar el nombre del sitio remoto, "Sucursal" en este caso yo deje "Punto B" también escogemos Site to site y fortigate que es mi caso, me voy a conectar de un quipo fortigate y del otro lado esta otro quipo Fortigate.
Damos en Next.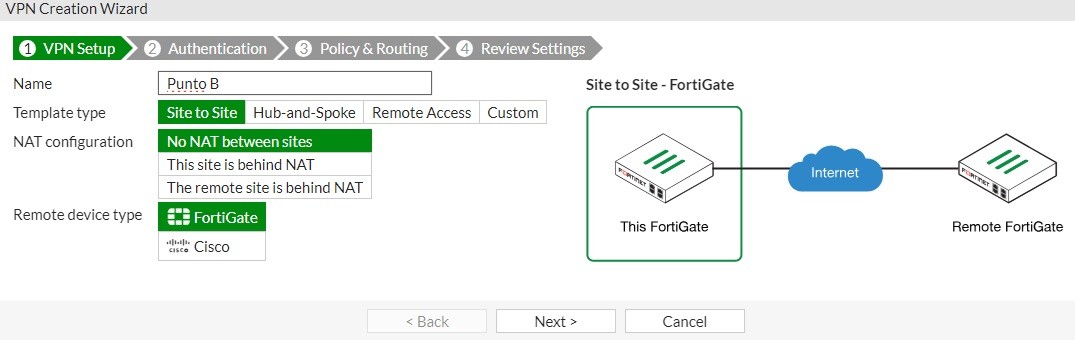
A continuación debemos poner la ip publica del sitio remoto o el DYNDNS en caso de que tengamos uno "del sitio al que vamos a conectarnos por medio de la Vpn - El punto B" nos vamos a Google y escribimos cual es mi ip, estando en el segundo sitio y copiamos la ip que nos arroja, la ponemos aquí, además de escoger Wan y en Pre-shared key podemos poner la contraseña que queramos, pero algo muy importante, esta contraseña deberá ponerse también en la configuración de la vpn para el "sitio B".
NEXT.
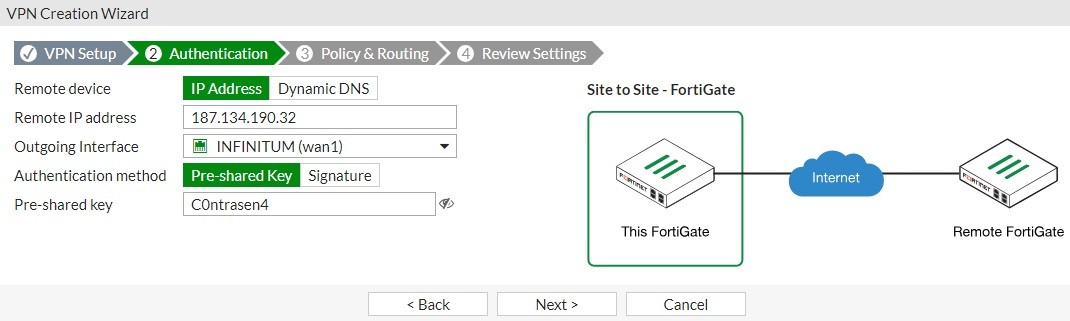
Para configurar las políticas y rutas seguimos los siguientes pasos
Local interface: Debemos dejar "LAN"
Local Subnets: Aquí deberemos dejar la subred local que manejamos en el sitio "A" en mi caso es la 192.168.1.0/24
Remote Subnets: Aquí debemos poner la subred que tenemos en el "Sitio B" en mi casa es la 192.168.2.0/24
NEXT.
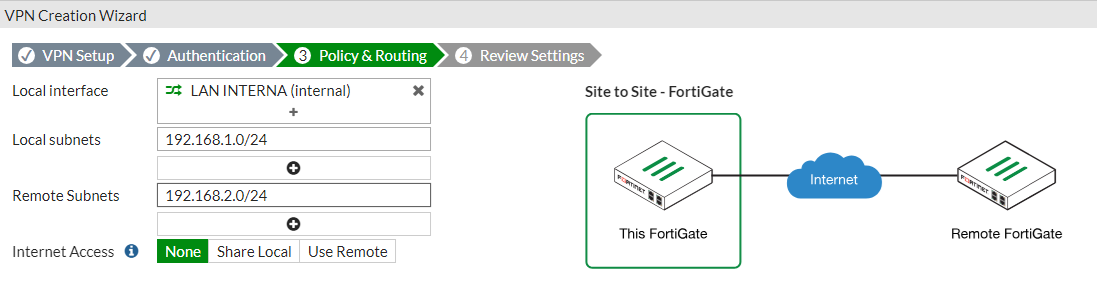
Ya configuramos la primer parte de la Vpn para el "sitio A", ahora nos vamos a la configuración de la vpn para el "sitio B"
Paso 9 - Configuracion de la VPN en el "Sitio B" Fortigate
Los pasos son exactamente igual que el número 8, nos vamos a "VPN - IPSEC TUNNELS - CREATE NEW.
VPN SETUP:
Ponemos un nombre para identificar la Vpn en este caso debemos poner por recomendación "Sitio A" o como gustes, Site to site y Fortigate.
NEXT
Authentication:
Remote IP Adress: Nos vamos a Google en el "sitio A" y escribimos cual es mi ip y la ponemos aquí.
outgoing interface: "Wan"
Pre-Shared key: Aquí ponemos la misma contraseña que usamos en el "Sitio A" muy importante:
NEXT
Policy y Routing:
Local interface: LAN
Esta parte es muy importante que pongas las que tienes en tu red.
Local Subnet: 192.168.2.0/24
Remoto Subnet: 192.168.2.0/24
NEXT:
Hemos terminado la configuración de interfaces y conexión Vpn para equipos Fortinet en su variación fortigates con Infinitum de Telmex.
Paso 10 - Conectar la Vpn
Por último paso para conectar las 2 vpn seguimos el menu "VPN - IPSEC TUNNELS -
Damos doble clic en Inactive
Como se muestra en la siguiente imagen, solamente damos clic en derecho en el renglón debajo de la franja gris y escogemos BRING UP
Phase 2 selector para conectarla, se nos mostrara en verde y hacemos lo mismo para el "sitio A"

Con esta configuración ya tendríamos una VPN funcional..
Etiquetas:
Ing. Obed Sánchez
Gusto por las motos Harley Davidson, el rock n roll y la informática, creador de este blog para difusión del conocimiento libre, interesado en el mundo open source.
Suscribete al canal
-
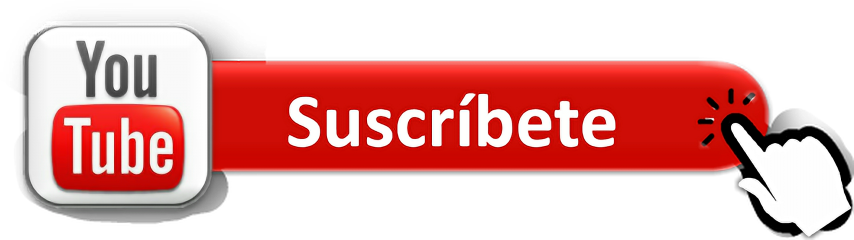
-

Como hacer clic automatico en angular material tab + interval
-

Como instalar y Configurar | Vue 3 Router | Laravel 9 | Vite | Vuetify
-
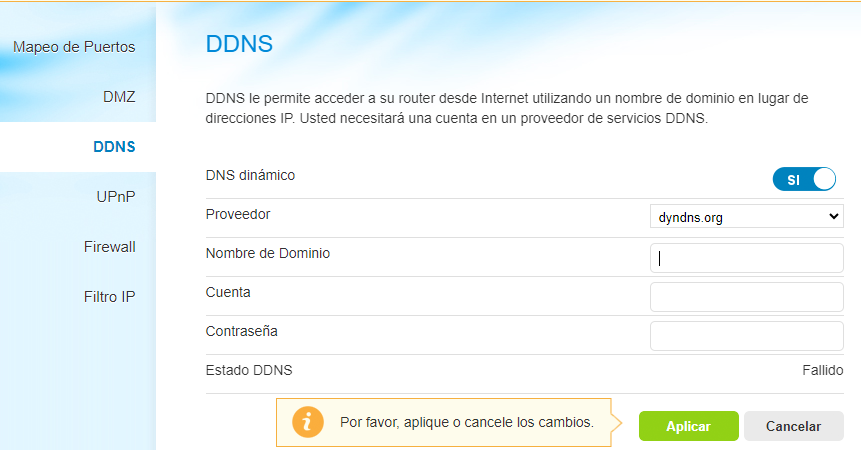
Configurar interfaces Fortigate, VPN IPSEC Telmex Infinitum
-

Configura una red VPN para tu negocio punto a punto con cisco
-

Crea un carrusel de imágenes dinámico con Laravel y bootstrap
-

Como crear un NavBar y SideNav menu Responsive en Angular